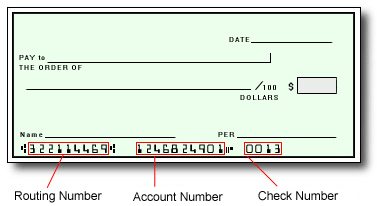Once you have received your Jeunesse Paylution Prepaid Card, you can go to the Sign-in page of the Paylution Pay Portal and select Activate Account.
When prompted, type in your 16-digit Prepaid Card number, then click on Continue. The system will then ask you to verify one piece of personal information in order to proceed to the final steps of the activation process.
If you need further assistance for the activation of your account, please contact Customer Support.